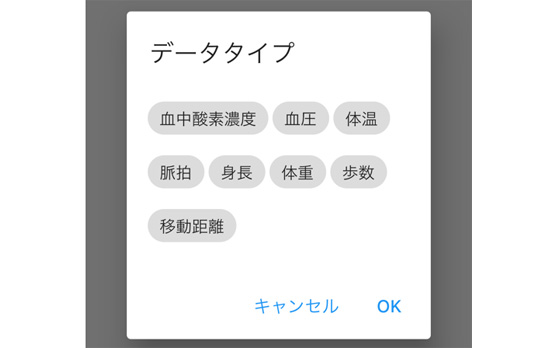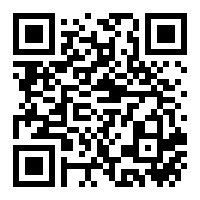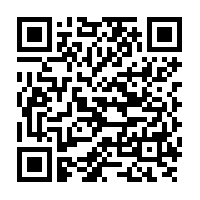日々の介護のメモようにお使いいただけます。
*被介護者の方専用の端末( スマホ)とそれに接続可能なから測定機器がある場合は、測定結果が自動記録されます。
利用方法
PastelDアプリの機能と使い方
ダイアリー
専門家
専門家ホットラインサービスをご利用の場合は、こちらのメニューからホットライン接続できます。
*専門家ホットラインサービスのご利用を希望される場合は、こちらからお申し込みいただけます。
事務局
PastelDサービス事務局との連絡メニューです。ご質問、ご要望など、こちらに書き込みください。
PastelDアプリのインストール
1. Googleアカウントの準備
PastelDサービスでは、個人情報保護の観点からPLR(Personal Life Repository)技術を実装しており、利用のためにGoogleアカウントが必要になります。
Googleアカウントをお持ちの場合は、そのアカウントをご利用いただけます。
Googleアカウントをお持ちでない場合は、こちらでGoogleアカウントをご準備ください。
2. PastelDアプリのダウンロード
iPhoneの場合
AppStoreでPastelDアプリをインストールする。
または下のQR画像をスキャンまたはタップして、PastelDアプリをインストールする。
インストールが完了したら、以下のようなアプリのアイコンが現れます。
被介護者のバイタルデータの自動記録機能を利用する場合は、被介護者用スマートフォンにも、PastelDアプリをダウンロード、インストールしてください。
3.PastelDアプリを起動し、ユーザー登録する。
家族介護者の方
以下の手順は、被介護者の方のヘルスデータの自動記録機能を使わない場合の設定方法となります。
被介護者のヘルスデータの自動記録機能を利用する場合は、こちら(~被介護者のバイタルデータを自動記録する~)へ。
1) アプリ起動
PastelDアプリをタップして起動する。
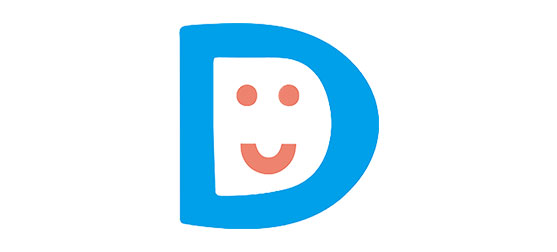
2) ログイン
「sign with Google]と表示されたら、お持ちのGoogleアカウントでログインする。
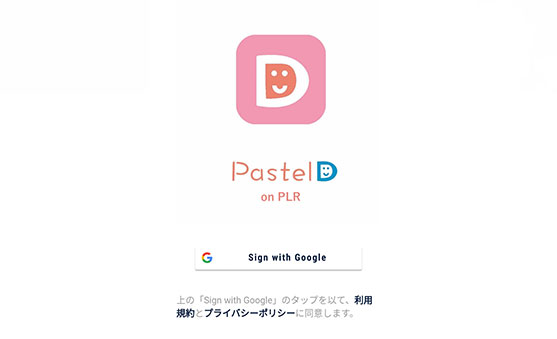
2-1) Googleカレンダーなどへのアクセスを許可
PastelDアプリのプロフィール情報として、Googleに登録されているデータをお使いいただくため、以下の項目へのアクセスを許可し、画面下にスクロールして「Continue」をタップしてください。
Googleに登録されたデータは変更しません。
そのデータを他者に開示することも原則としてありません。
-GoogleDrive
-GoogleCalender
-性別、生年月日など

2-2) PLRパスフレーズの設定
自動で設定されるパスフレーズが表示されます。覚えやすいものに変更することもできます。
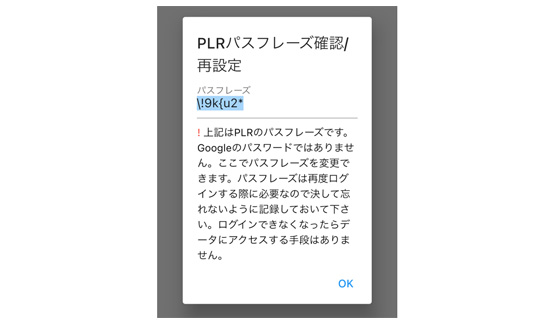
3) 利用者情報の設定
介護する方かされる方かを聞かれますので、「介護者」にチェックする。
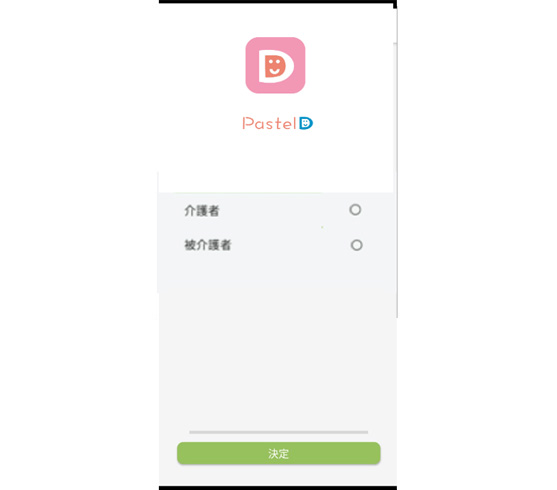
4) プロフィール入力
アプリ内では、ニックネームが表示されます。(お名前は表示されません)
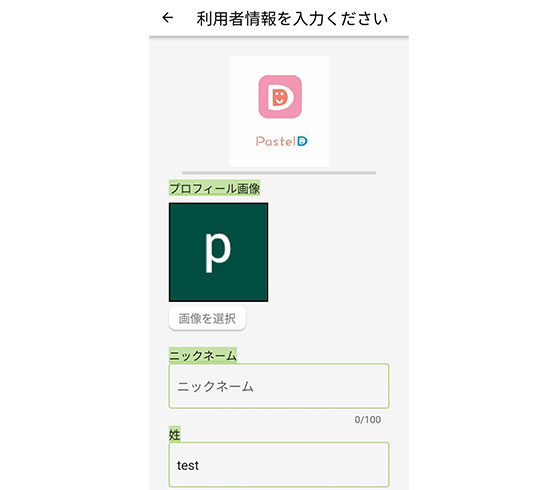
5) ホーム画面
必要事項を入力すると、右のようなホーム画面が表示されます。
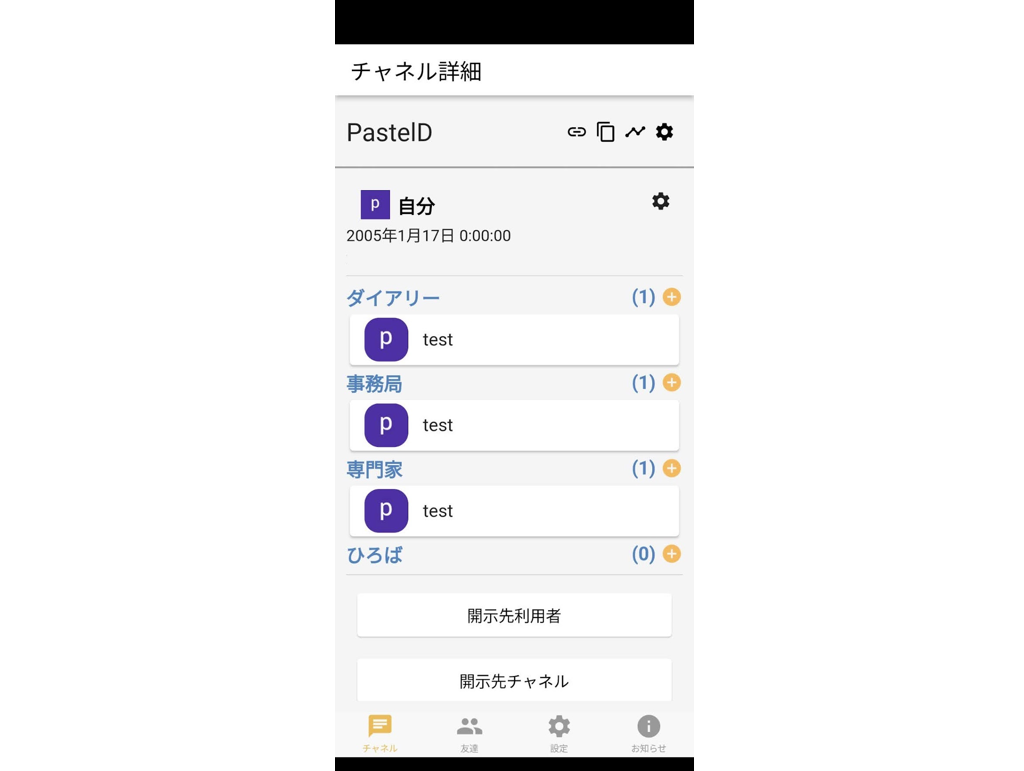
被介護者のバイタルデータを自動記録する
被介護者の方用のスマートフォンとそれに接続可能な測定機器が必要になります。
準備)被介護者用端末と測定機器の接続
iPhoneのヘルスケアアプリあるいはAndroid端末の場合は、GoogleFitにデータ転送可能な測定機器が対象になります。
それぞれの測定機器の説明書に従い、ヘルスケアアプリあるいはGoogleFitで、測定結果が表示されるよう設定を行ってください。
1-1)介護者用端末で
PastelDアプリをタップして起動する。
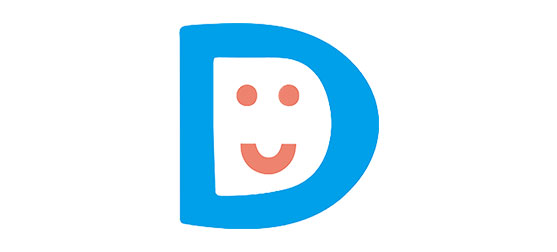
1-2) ログイン
「sign with Google]と表示されたら、お持ちのGoogleアカウントでログインする。
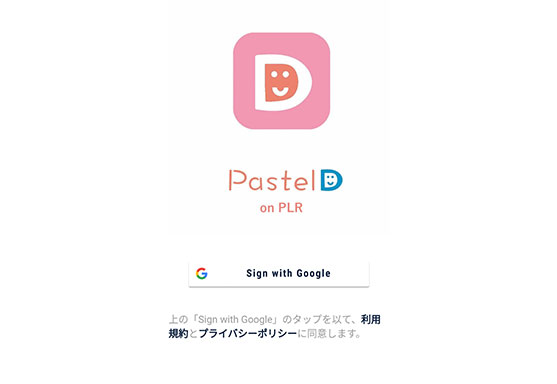
1-3) Googleカレンダーなどへのアクセスを許可
PastelDアプリのプロフィール情報として、Googleに登録されているデータをお使いいただくため、以下の項目へのアクセスを許可し、画面下にスクロールして「Continue」をタップしてください。
Googleに登録されたデータは変更しません。そのデータを他者に開示することも原則としてありません。
-Googleドライブ
-Googleカレンダー
-性別、生年月日など

1-4) PLRパスフレーズの設定
自動で設定されるパスフレーズが表示されます。必要に応じて変更してください。
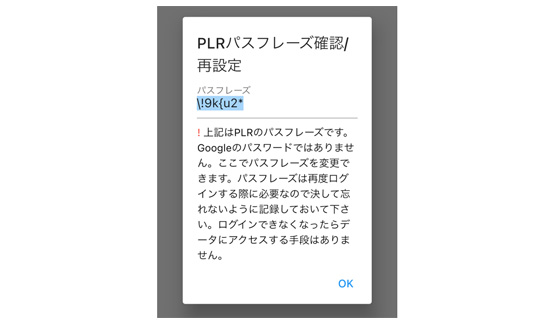
1-5) 利用者情報の設定
介護する方かされる方かを聞かれますので、「介護者」にチェックする。
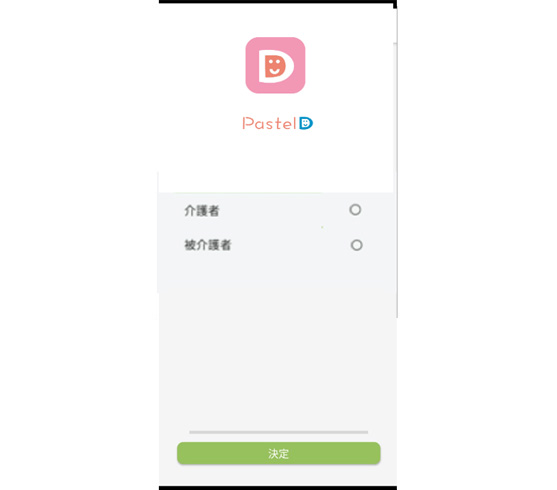
1-6) プロフィールを入力
アプリ内では、ニックネームが表示されます。(お名前は表示されません)
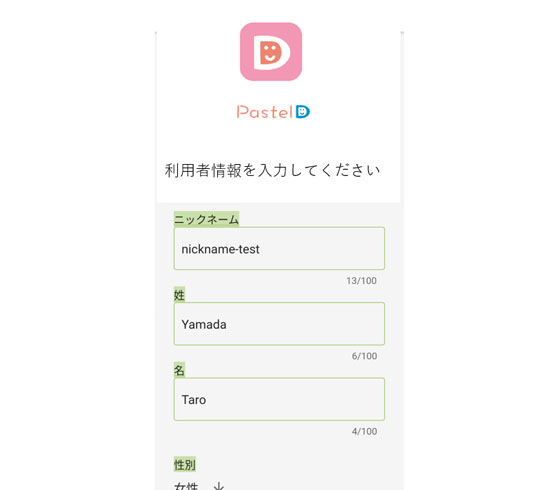
1-7) ホーム画面
必要事項が入力されると、自動でホーム画面に戻り、しばらくすると、右のような画面が表示されます。
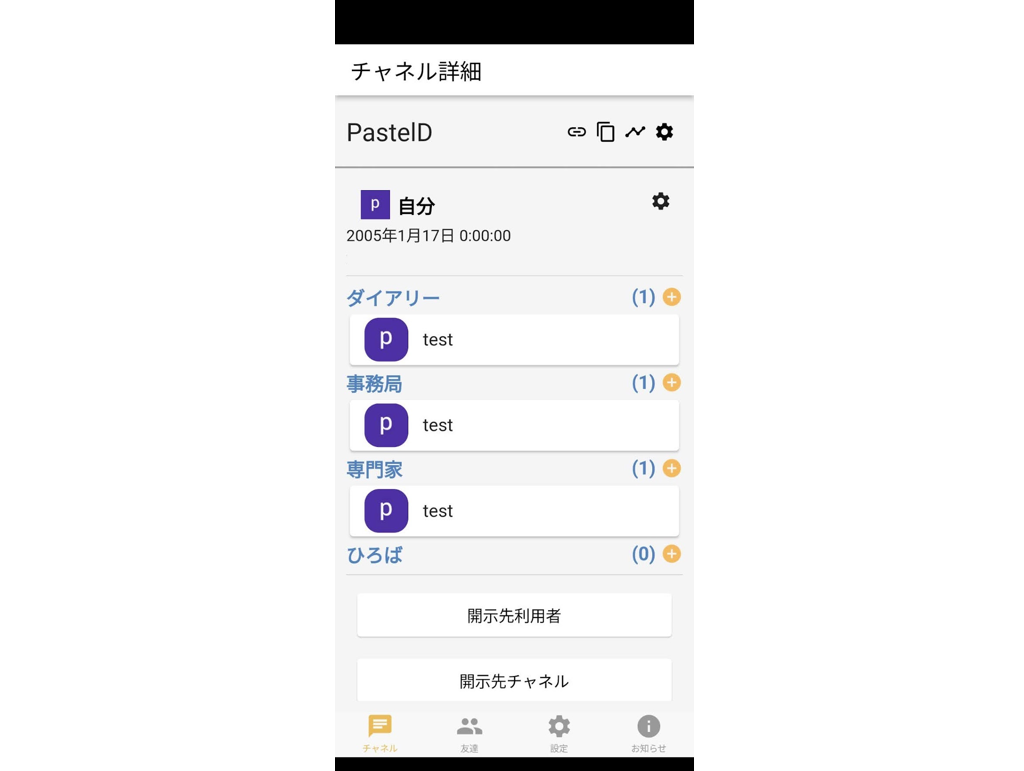
2-1) 被介護者用端末
PastelDアプリをタップして起動する。
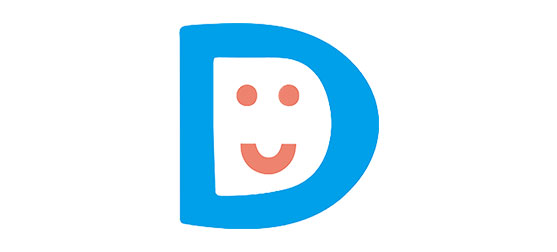
2-2) ログイン
「sign with Google]と表示されたら、お持ちのGoogleアカウントでログインする。
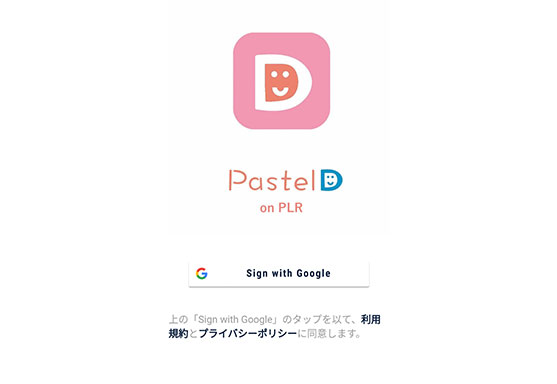
2-3) Googleカレンダーなどへのアクセスを許可
PastelDアプリのプロフィール情報として、Googleに登録されているデータをお使いいただくため、以下の項目へのアクセスを許可し、画面下にスクロールして「Continue」をタップしてください。
Googleに登録されたデータは変更しません。そのデータを他者に開示することも原則としてありません。
-Googleドライブ
-Googleカレンダー
-性別、生年月日など

2-4) PLRパスフレーズの設定
自動で設定されるパスフレーズが表示されます。必要に応じて変更してください。
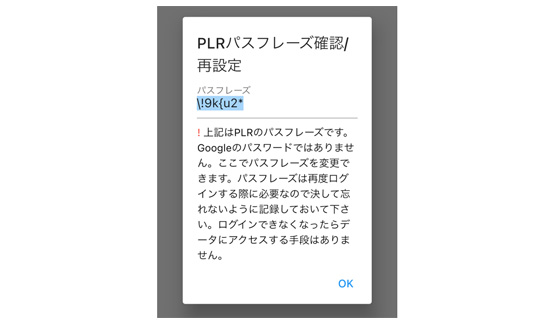
2-5) 利用者情報の設定
介護する方かされる方かを聞かれるので、「被介護者」にチェックする。
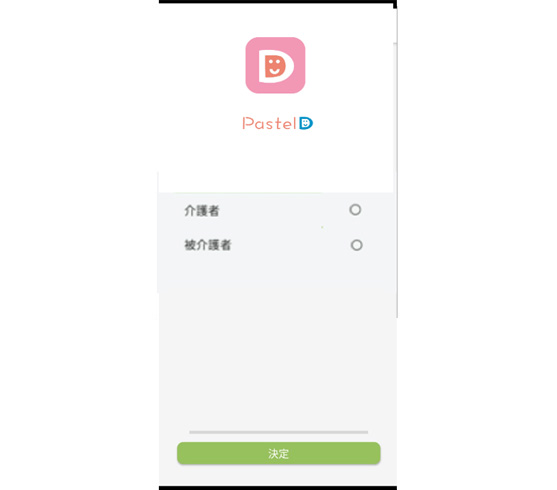
3-1) 被介護者用端末
被介護者用端末に、被介護者に関する情報を入力する画面が表示され、入力する。
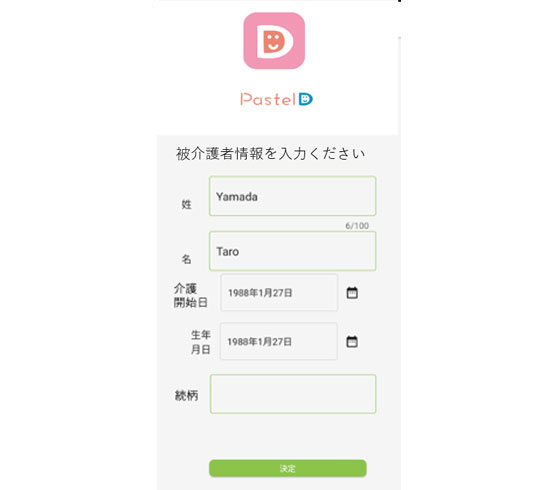
3-2) ホーム画面
必要事項が入力されると、自動でホーム画面に戻り、しばらくすると、右のような画面が表示されます。
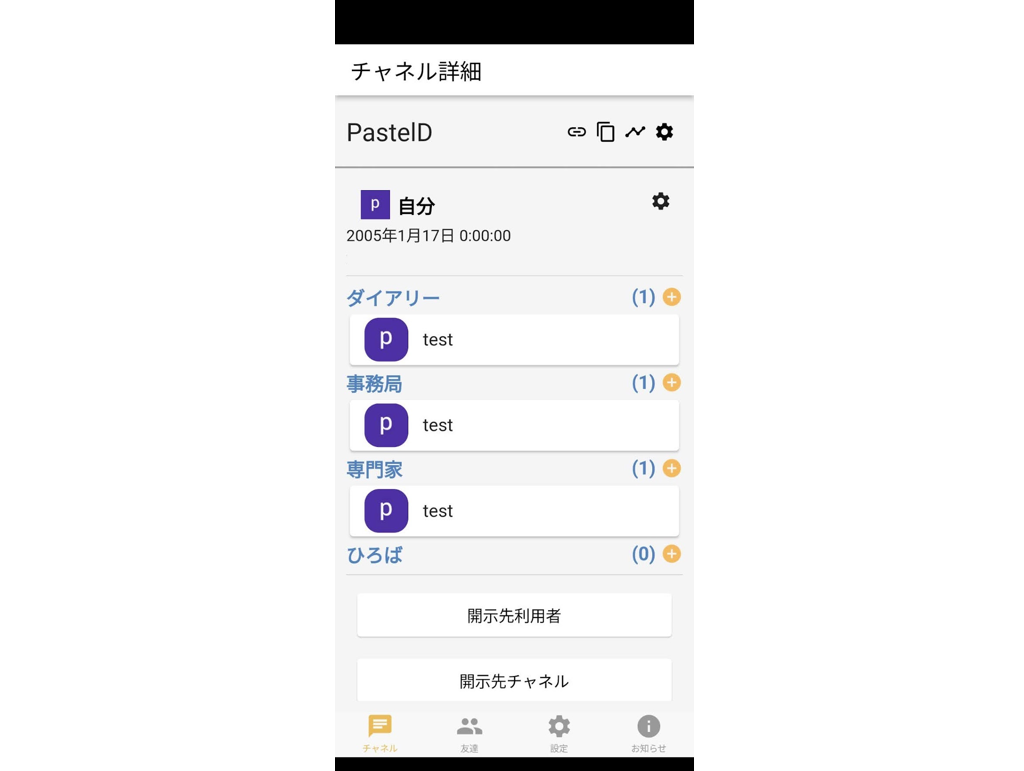
3-3) 介護者と友だちになる
介護者端末で、
画面下の「友達」→右上の「+」をタップし、マイQRコードを表示する。
被介護者端末で、
画面下の「友達」→右上の「+」をタップし、介護者のQRコードをスキャンする。
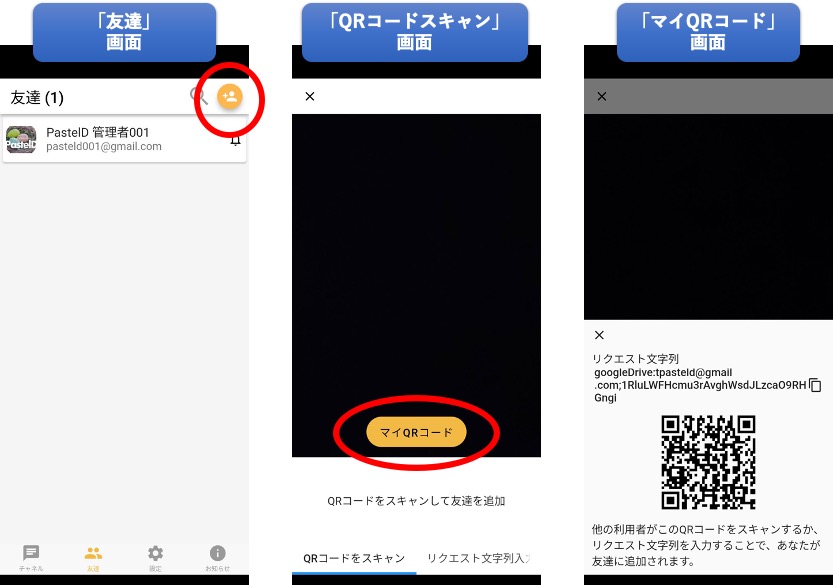
4-1)ダイアリーの共有設定
被介護者端末のホーム画面でダイアリーのチャネル名の左端のアイコンをタップし「チャネル詳細」画面にうつる。
チャネル名称の下に表示される「友達」をタップし、右側の「+」をタップして「開示先」を選ぶと、家族介護者のニックネームが表示されるので、それをタップする。
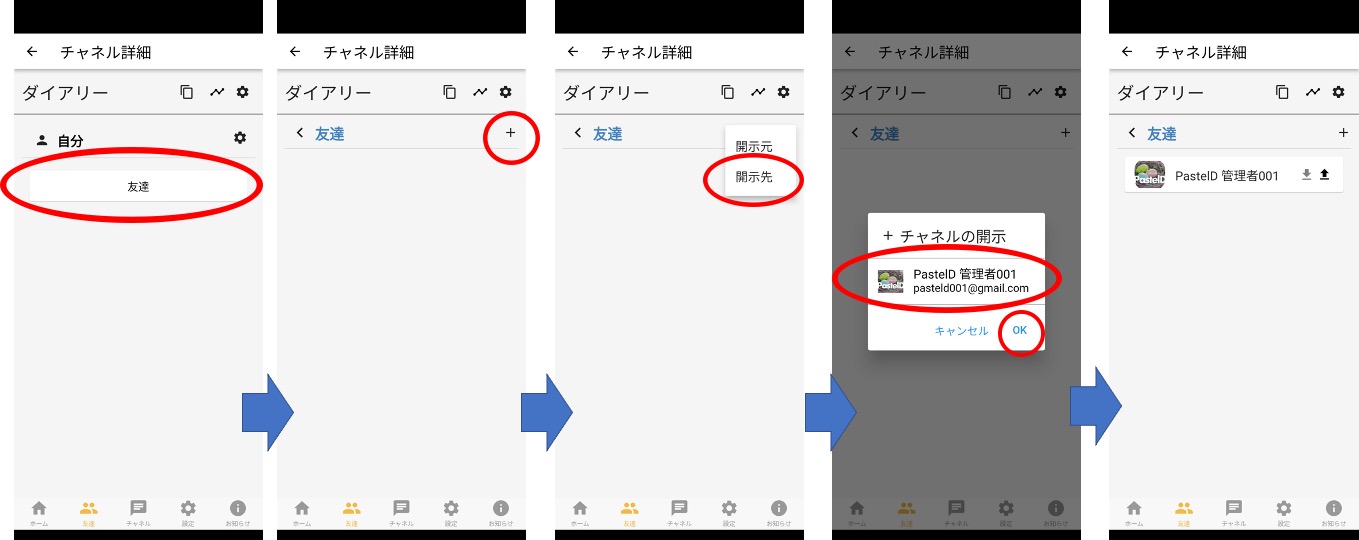
4-2) データ連携
被介護者用端末で、ホーム画面下の@「設定」→「ヘルスデータ連携」をタップ。
右上の黄色のクリップマークをタップすると、連携するデータ候補が表示され、その中で連携するデータを選び、「OK」をタップする。
これで、測定結果がダイアリーに自動記録されます。